Popular Pages
OpenVPN Client Setup Tutorial for Windows 8
1. Open your web browser and visit http://openvpn.net/index.php/open-source/downloads.html to download the OpenVPN client installer.
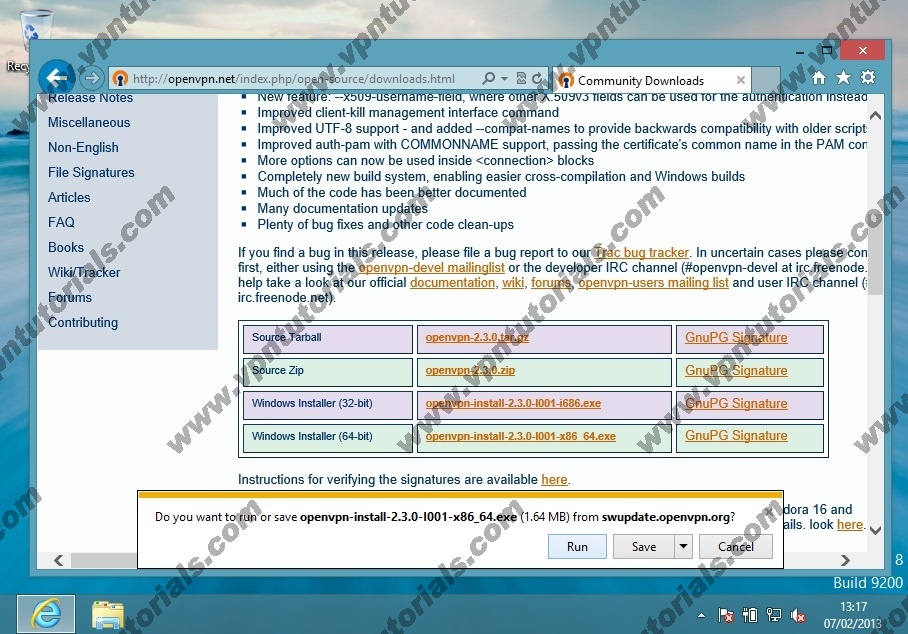
2. Start the installer and click the Next button.
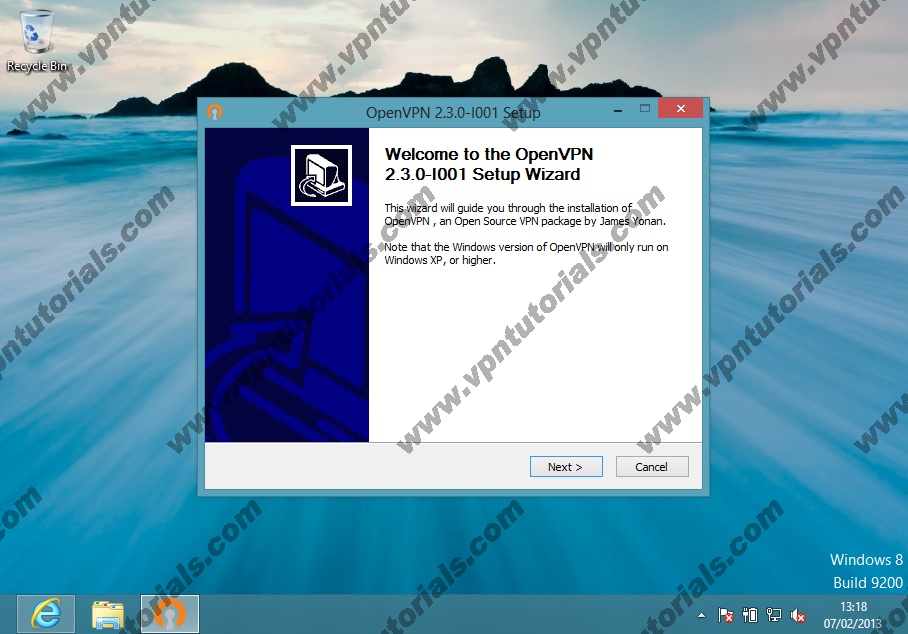
3. Continue by clicking the I agree button.
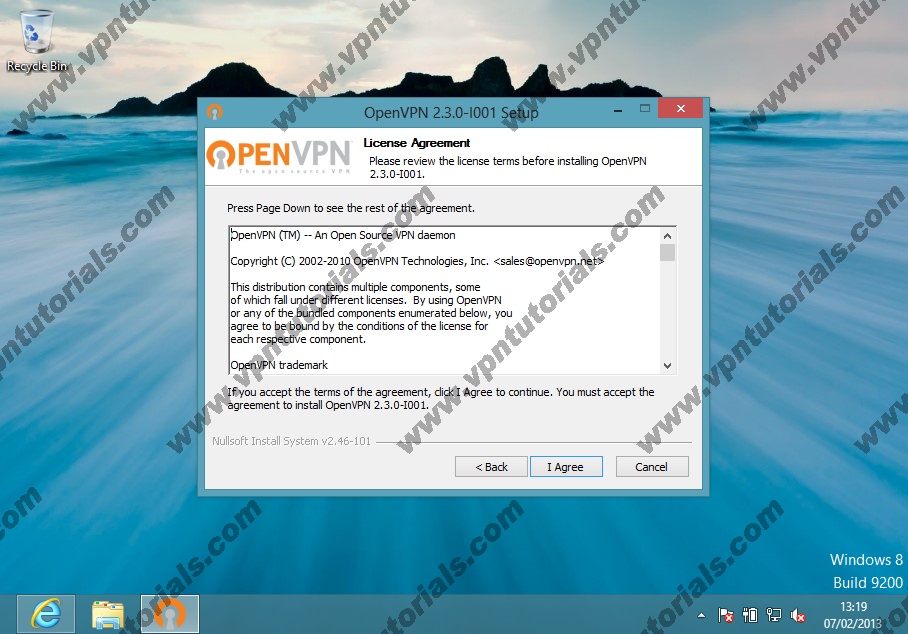
4. Then click the Next button again.
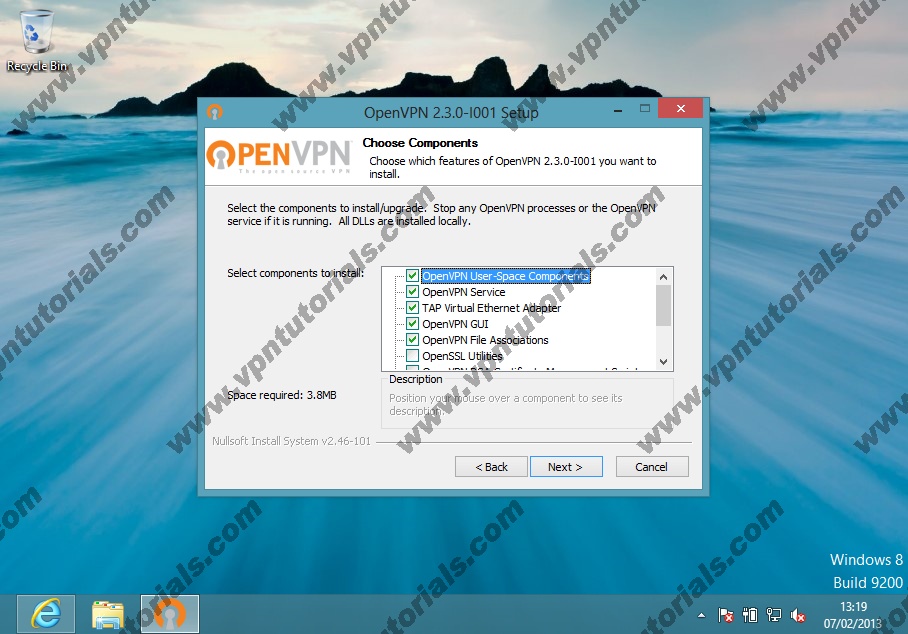
5. Choose the path where you want OpenVPN to be install and then continue by clicking the "Install" button. In our tutorial we just left the Installation path to default.
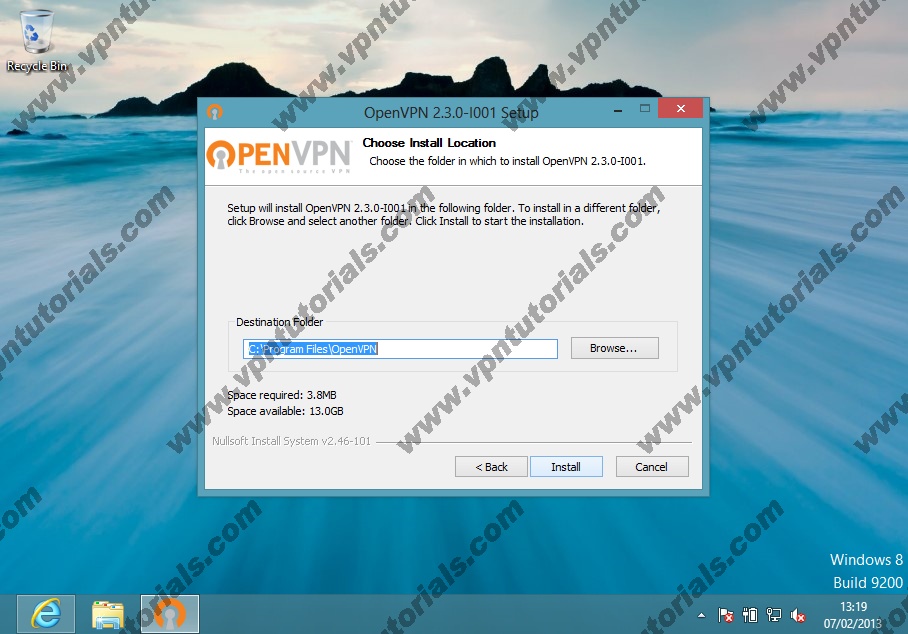
6. A popup will appear asking if you want to install a device software, just click the "Install" button to continue.
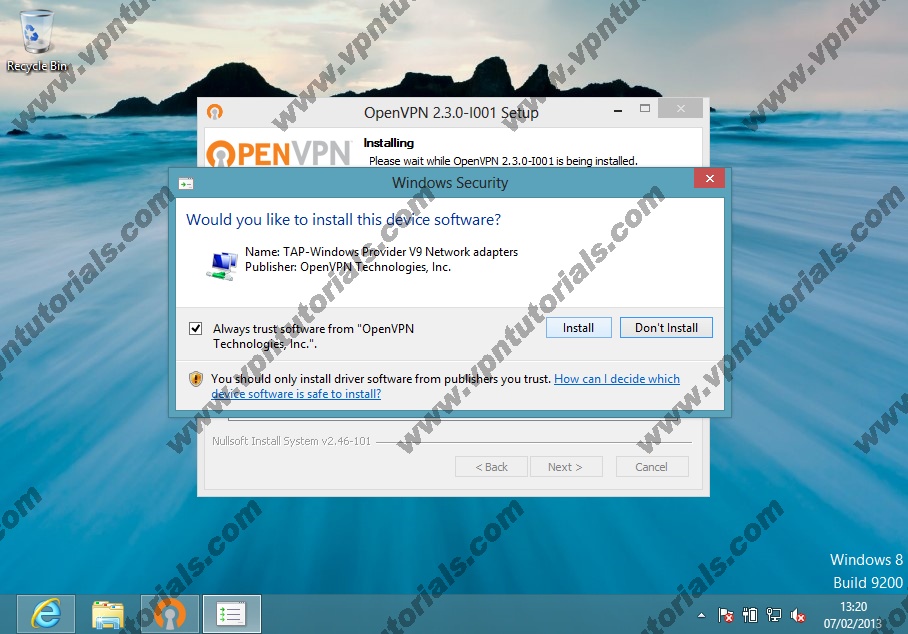
7. Wait for a few seconds for the installation to finish and then click the "Next" button when its done.
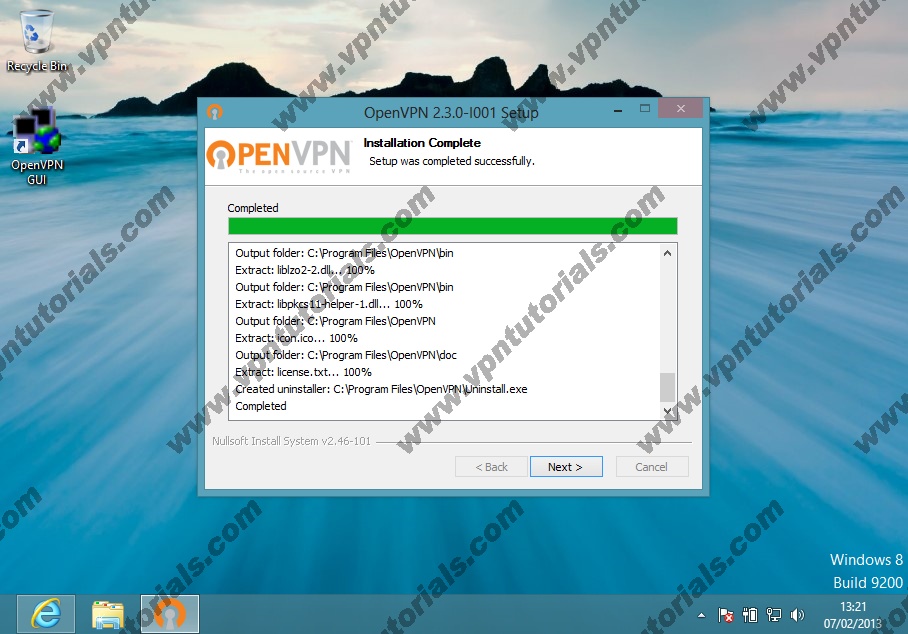
8. Click the "Finish" button to complete the installation.
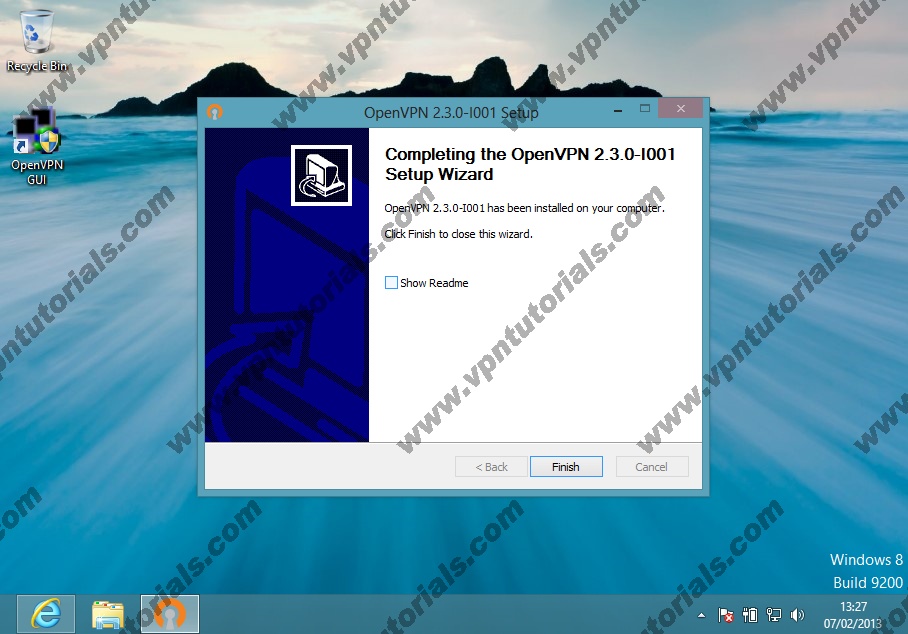
9. The OpenVPN icon should now appear on your desktop. Right click on the icon and select Properties.
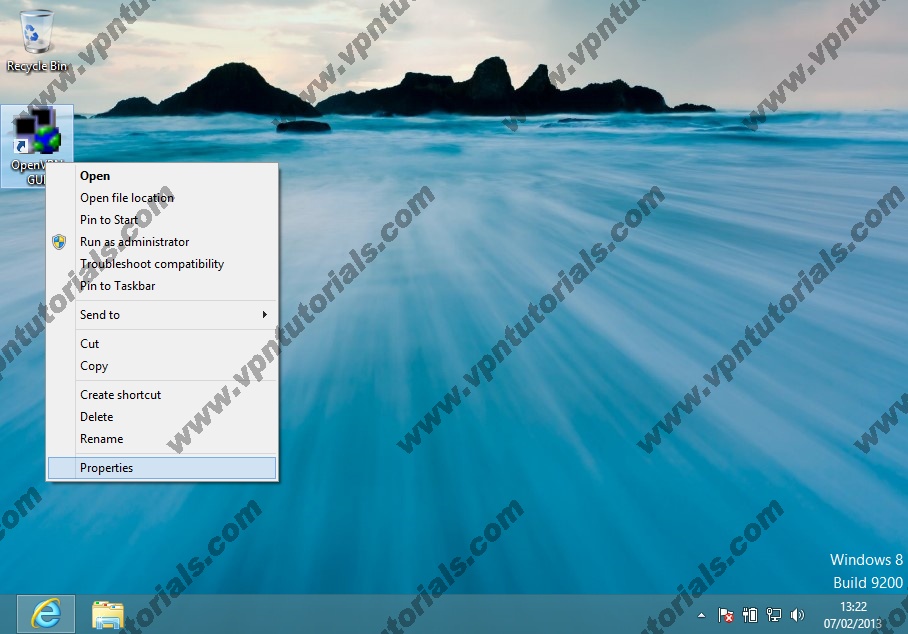
10. Click the compatibility tab and check "Run this program as administrator" then click the apply and ok button.
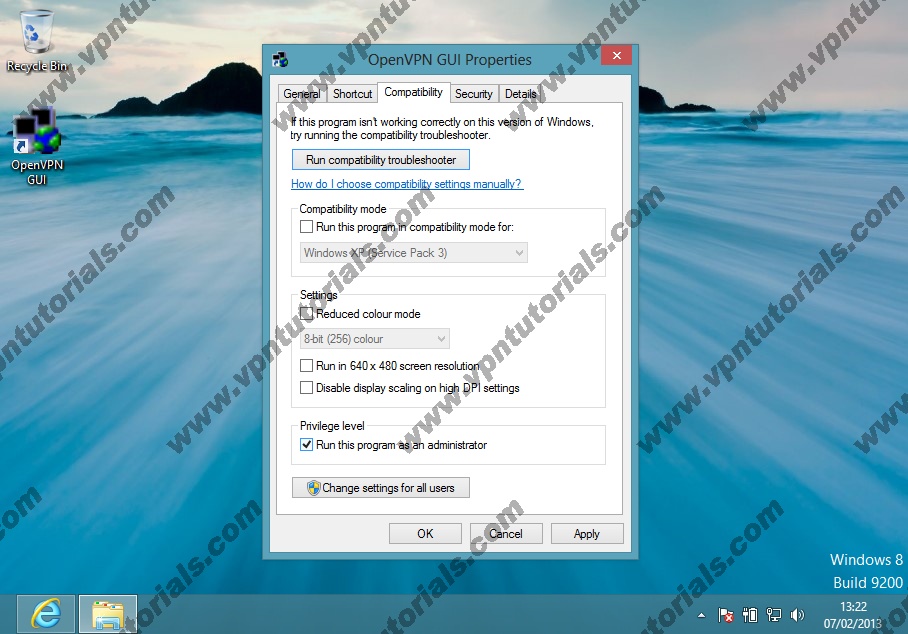
11. We can now add the configuration files to our vpn client. You can get your configuration files through your VPN provider or you can get one at our free vpn page. To add the configuration files just open the folder "C:\Program Files\OpenVPN\config" and paste your config files.
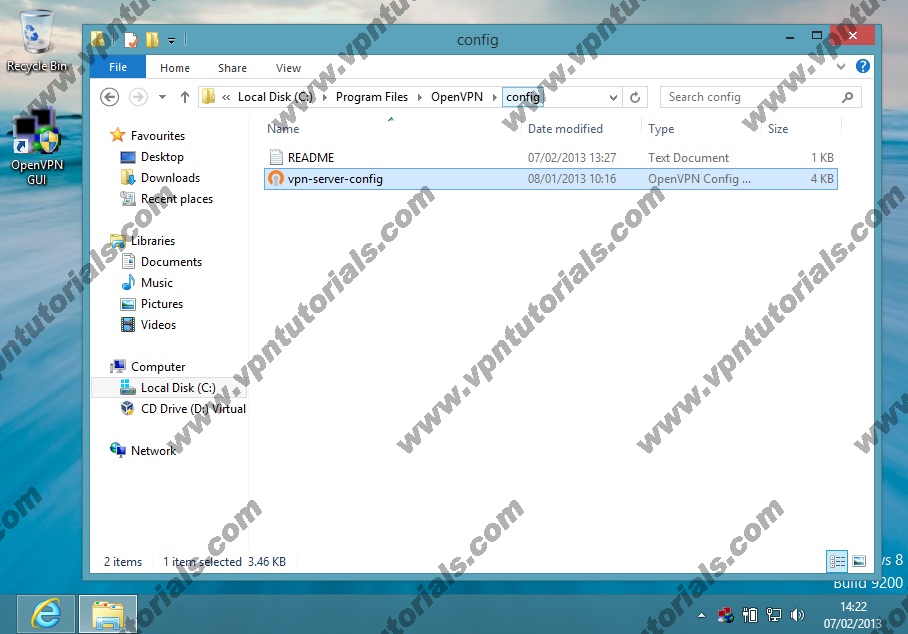
12. Before connecting we need to do something to make OpenVPN work on Windows 8. It seems like OpenVPN requires the "Network Connections" service to be running so we need to start that service. Goto search and type "services.msc" and click the "Services" result to open the "Services control panel".
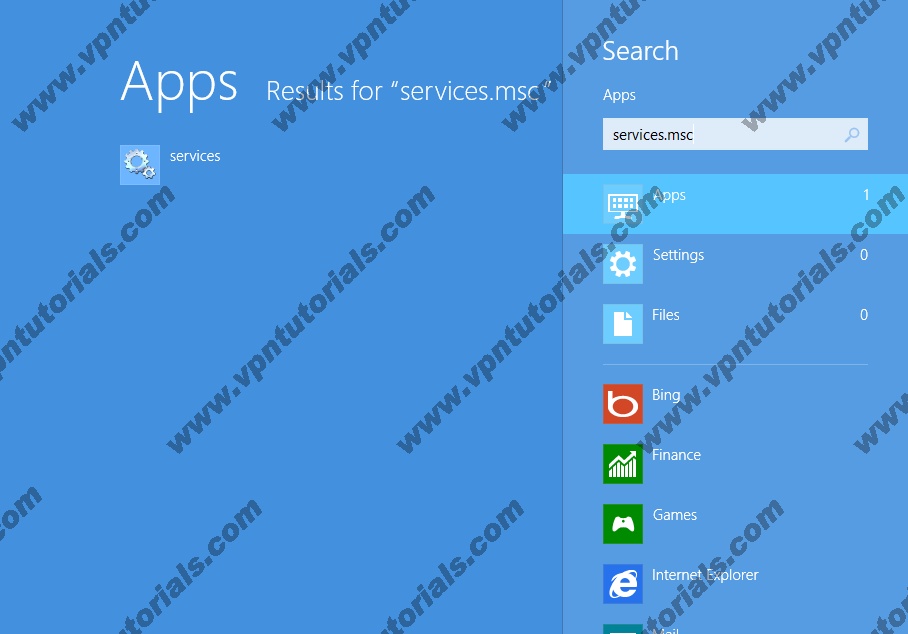
13. Find the "Network Connections" entry and simply change this service from manual to automatic (so you don't have to do this again) and start it. Without doing this step OpenVPN crashes when setting the routes.
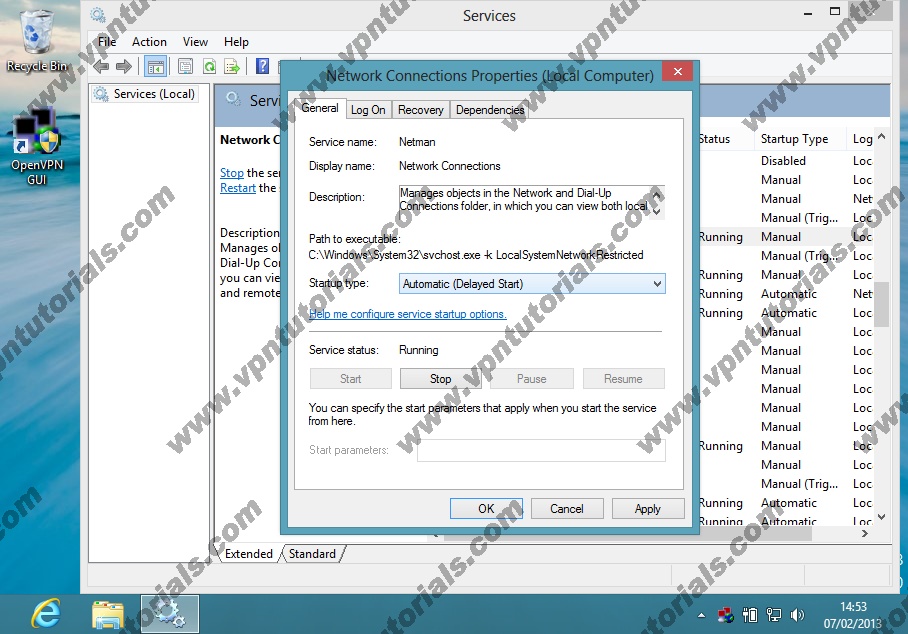
14. Now we are ready to connect. You can now open the app by tapping the Icon or double clicking the app icon. If a popup appears just like the screenshot below asking you for permission, just click the "yes" button.
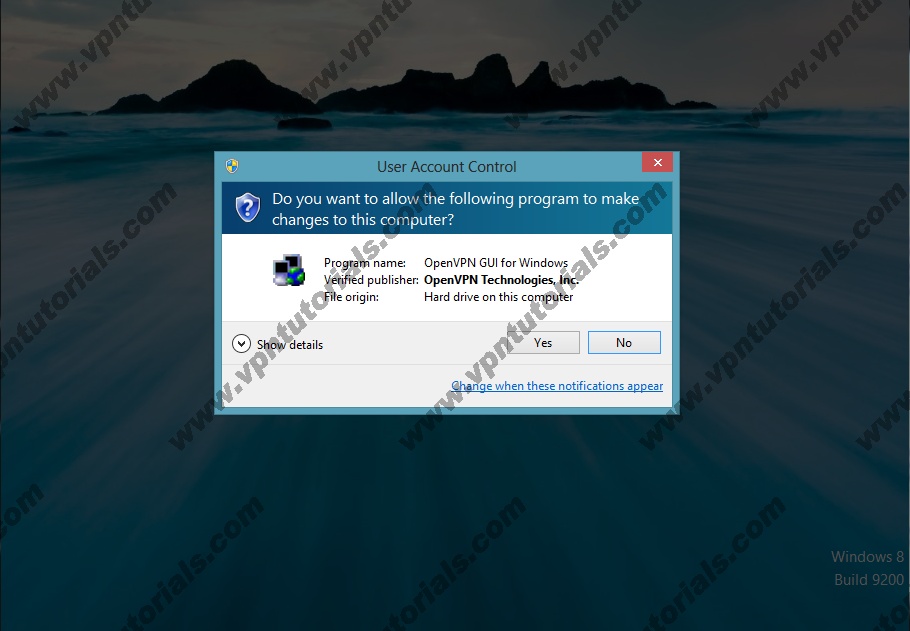
15. Right click the OpenVPN icon that appeared on your taskbar and click the Connect button. If you have multiple configurations just select on the configuration you want to use and click the "connect" button.
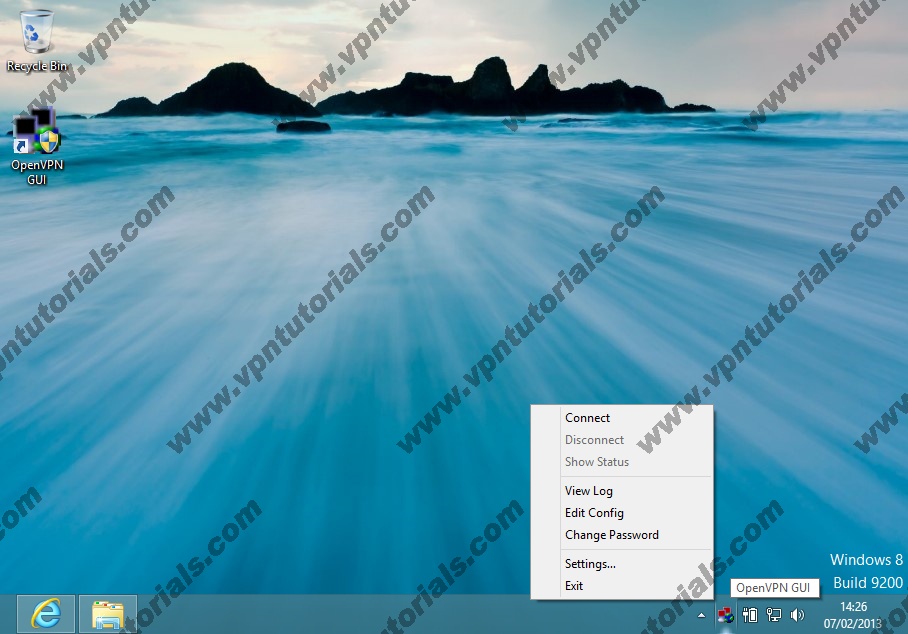
16. Most vpn provider requires you to enter a username and a password so be sure to have them ready when connecting.
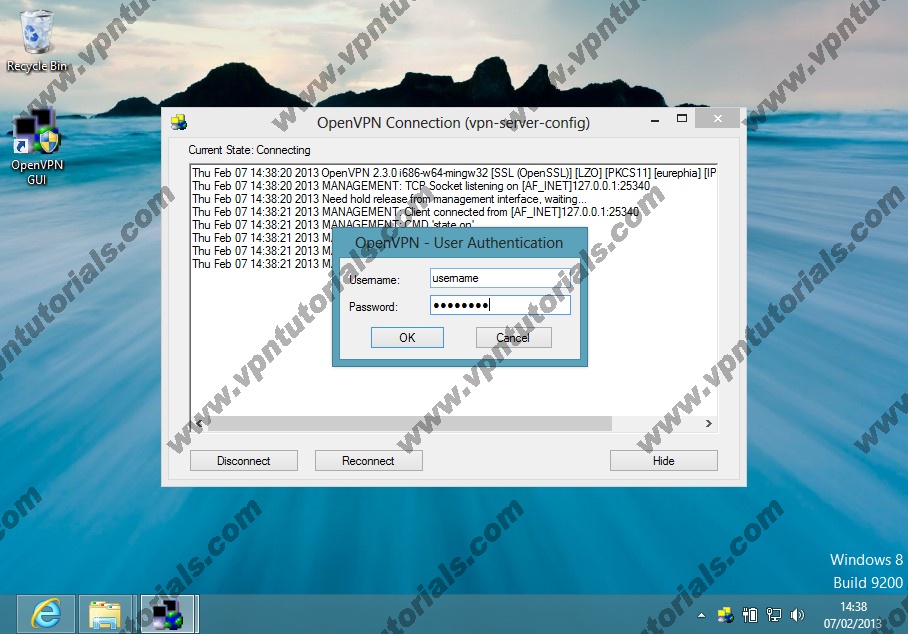
17. A popup baloon will appear when you are already connected. You can now verify your IP by visiting this page.
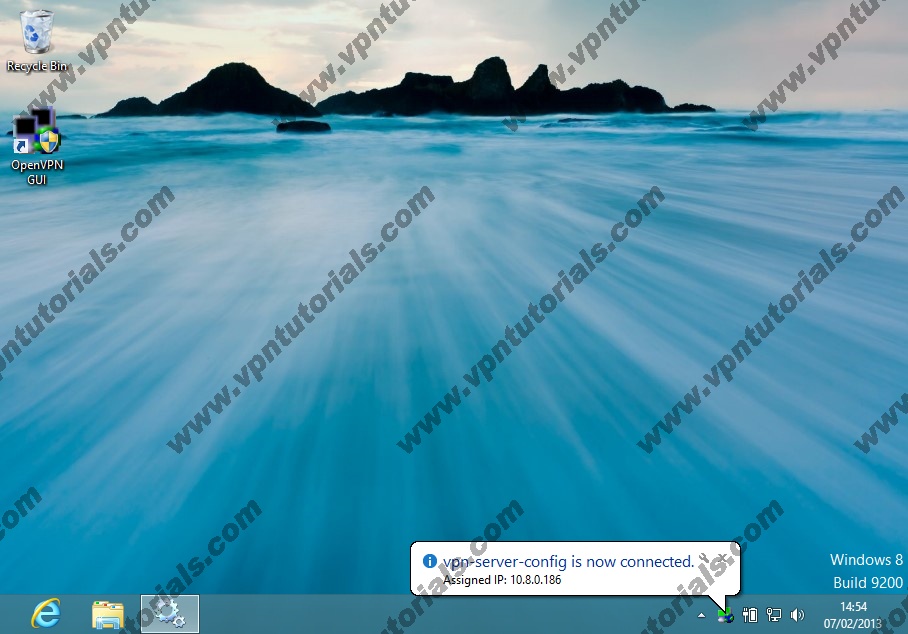
18. To disconnect your vpn connection, just right click the openvpn icon on the task bar and select "Disconnect".
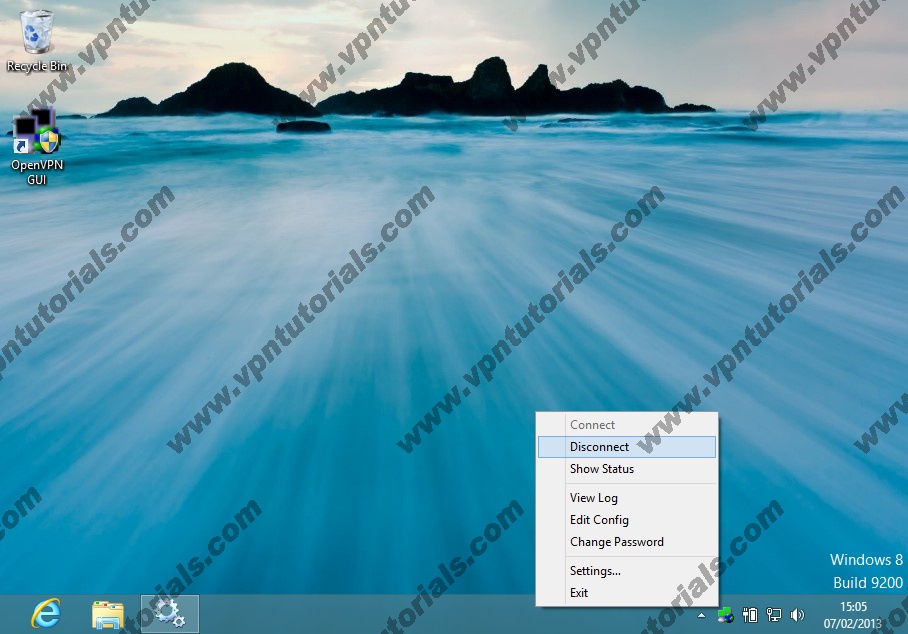
Congratulations! You have finished setting up OpenVPN on your Windows 8 OS. If you have a question do not hesitate to create a new post on our support forum.
Note: If it still doesnt work. Make sure that "RAS Connection Manager" is enabled.
Steps to enable
- Goto Control Panel\Programs\Programs and Features
- Click Turn Windows features on or off
- Turn On "RAS Connection Manager Administration Kit (CMAK)"
- Tap or press OK
- Close "Control Panel\Programs\Programs and Features window"
- Then make sure that you are using "route-method exe" on your OpenVPN configuration file
